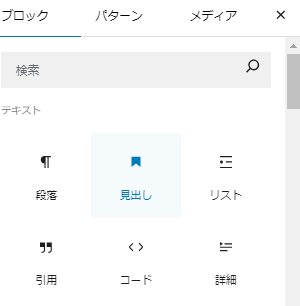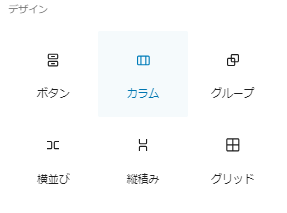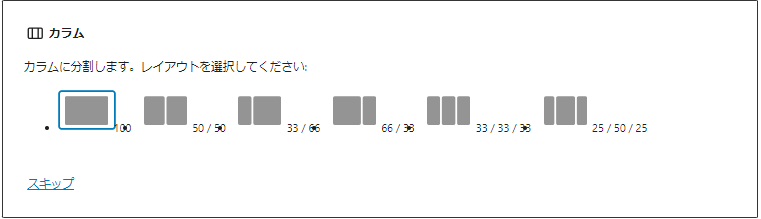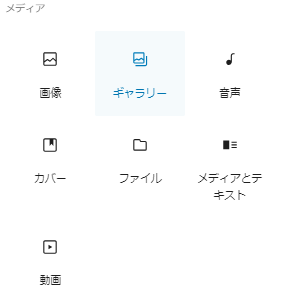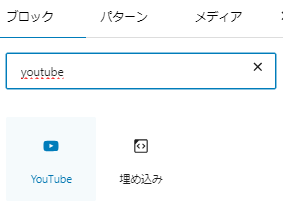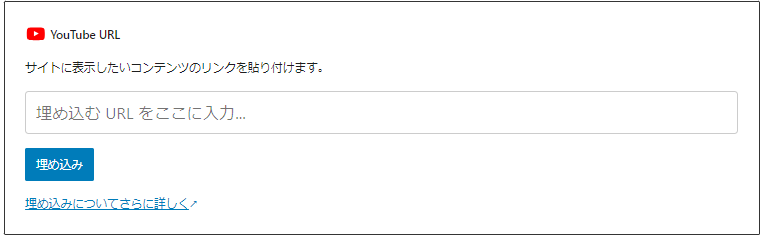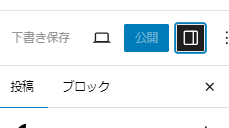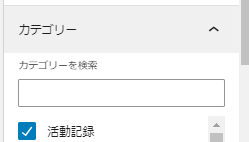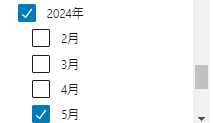報告書を入手する
イベント終了後、イベント参加者(記録担当)が報告書を作成して、サークルスクエアにアップします。報告書がアップされると、私に連絡がきます。私が連絡を確認後、HP担当に、報告書のファイル名を展開します。HP担当は、サークルスクエアにログインし、フォルダ→山行計画書から、該当する報告書をダウンロードしてください。
報告書は山行計画シートと同じExcelブックに含まれています。報告内容は、シート「報告書」に記載されます。この内容をHPにアップします。
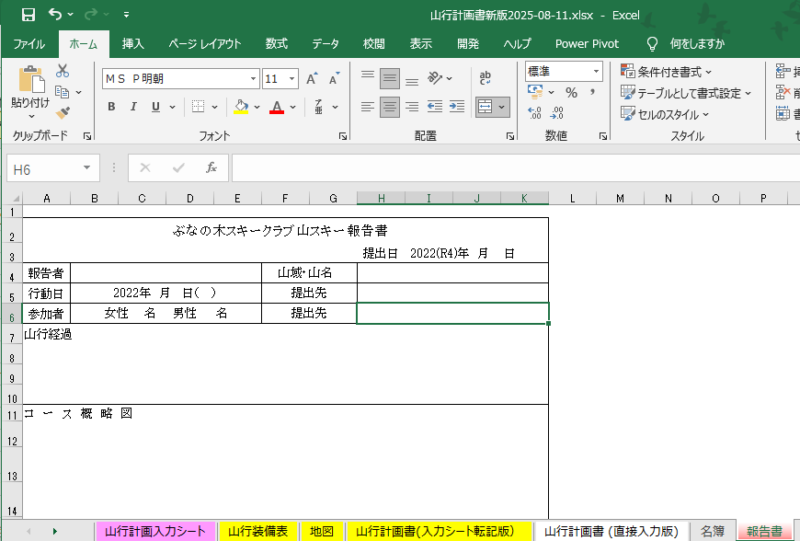
山スキーリーダから、HP用写真を入手する
HPには「Webに表示されることを許可している人が、颯爽と滑っている画像」を掲載します。※集合写真など、個人が特定できそうな写真は掲載しません。
掲載する写真は、イベントに参加している山スキーリーダーから入手してください。山スキーリーダーは、そのイベント参加者のLINEグループで、イベント参加者が撮影した写真をアルバムに集約して、HPに掲載する写真をある程度選んでいます。リーダーからLINEグループに招待してもらい、アルバムから上記に該当する写真をダウンロードしてください。
ぶなの木スキークラブHPにログインする
ログイン画面を開き、ユーザー名とパスワードを入力しログインして下さい(ログイン画面のURL、ユーザー名、パスワードは別途LINEで連絡してあります)。
新規投稿を選ぶ
ダッシュボードのメニュー「投稿」→「新規投稿を追加」を選択してください。
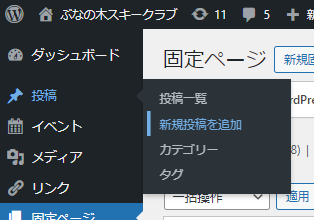
記事を書く
「新規投稿を追加」を選択すると、記事を書く画面が表示されます。
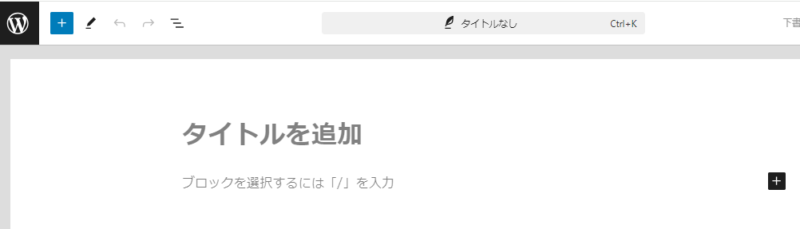
タイトルには、日付や山名を書いて下さい。
「ブロックを選択するには「/」を入力」と記載された箇所から記事を書いていきます。
記事はブロックを配置して、その内容を編集することで作成します。ブロックは右側の「+」、または左上にある「+」をクリックすると選択できます。主に使用するブロックは下記の通り。
- 段落:文章を入力するために使用します。
- 見出し:文章をある程度の単位で区切って、その章の見出しを表示する際に使用します。
- 画像:写真を一枚表示するために使用します。
- ギャラリー:複数の写真を表示するために使用します。
下記、記載例です。
例1.文章だけを書く
ちょっとした文章だけを書くのであれば、段落で作成可能です。
ただし記録が複数日に渡る場合など、内容を章で分けたほうが見やすい場合は、見出しを配置ししたほうが見やすい形にないります。見出しの配置や設定方法は下記の通りです。
例2.文章と写真を横に並べる
文章と写真を横に並べたい場合は、下記のように対応すると作りやすいと思います。
3.作成したカラムの中に、文章または画像などを配置してください。
カラムの左右の割合を選択することで、図のように列が作成されます。それぞれの列に、段落ブロックや画像ブロックを配置して、文章や写真を入力してください。

例3.複数の画像を並べる
いろんな人の滑走写真を並べて表示したい場合は、「ギャラリー」を使用すると作りやすいです。
※スマホで撮影すると、横長の写真や縦長の写真が作られますが、一緒に並べると自動的にサイズが調整されて縮小表示されるので、横長のギャラリーと縦長のギャラリーに分けたほうがいいです。
例4.YouTube動画を配置する
YouTube動画を貼り付けるためには、ブロック「Youtube」を配置します。配置すると、URLの入力画面が表示されるので、YouTube動画の共有用URLを設定して「埋め込み」ボタンを押下してください。
アイキャッチ画像を選ぶ
TOP画面に表示する、新規投稿記事に誘導する画像(アイキャッチ画像)を選択します。
カテゴリーとタグを設定する
アイキャッチ画像を選択後、選択画面の下の方に「カテゴリー」を選択する欄があります。「カテゴリー」欄で、活動記録と、イベントの年月を選択していただき、「未分類」のチェックを外して下さい。また「タグ」欄に、イベントがバックカントリーであれば「バックカントリースキー」を入力、Youtubeなどの動画を追加した場合は「Youtubeや動画」を入力してください。できればイベントを開催した地域も入力してください。